Guía paso a paso para la intalación de Tunnelblick y configuración para MacOS:
1. Descarga Vaya a tunnelblick.net para descargar la última versión. Tenga en cuenta que los instaladores de Tunnelblick 3.7 funcionarán solo en sistemas basados en Intel con versiones de MacOS no inferiores a 10.7.5.
https://tunnelblick.net/downloads.html Recomendamos hacer clic en la última versión estable del software. Si tiene MacOS anterior a 10.7.5, elija la página de descarga en desuso: https://tunnelblick.net/downloadsDeprecated.html
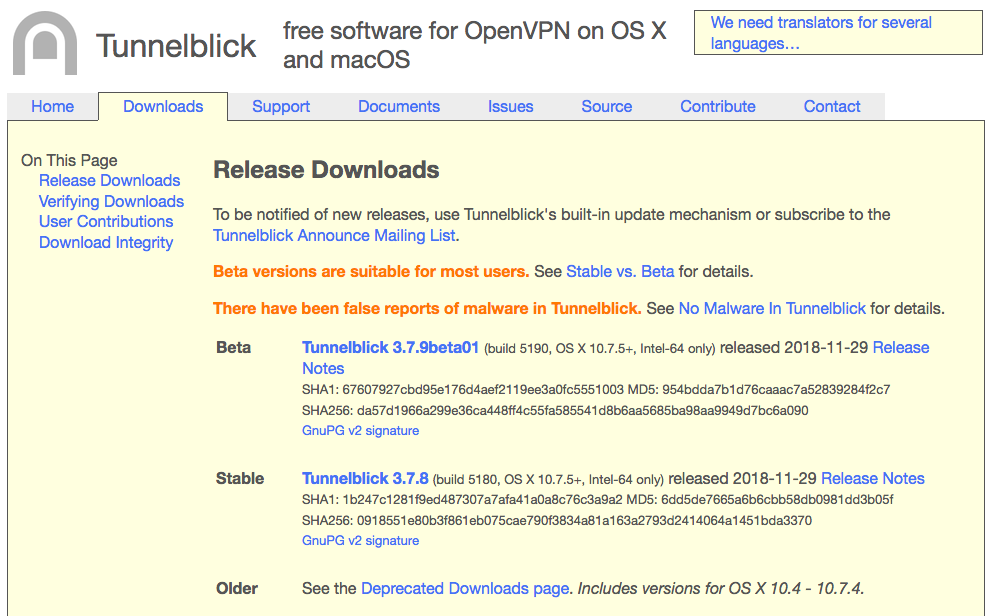
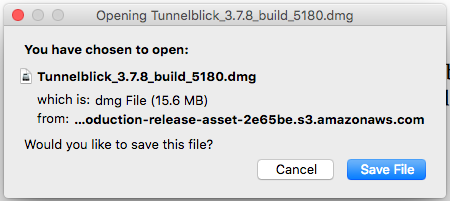
2. Instale el software Tunnelblick:
2.a. Monte el archivo descargado .dmg . Aparecerá una nueva ventana modal con el ícono de Tunnelblick. Haga doble clic en el ícono de la aplicación.
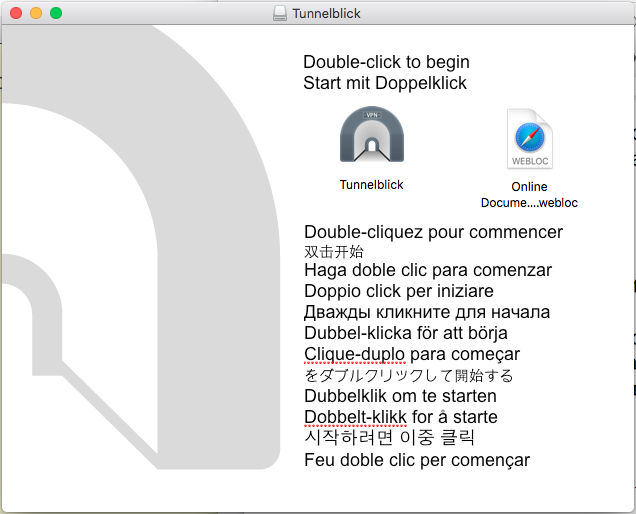
2.b. Cuando aparezca la ventana de advertencia, haga clic en “Open”.
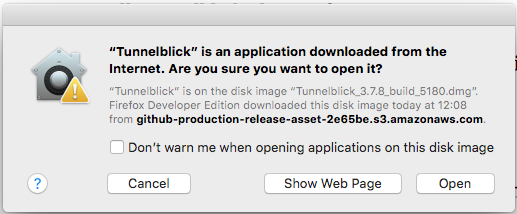
2.c. Coloque su contraseña para instalar la aplicación.
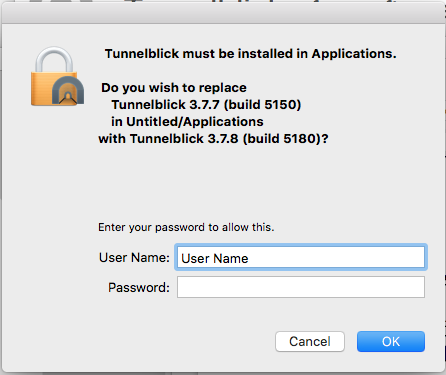
2.d. Cuando la apliación esté instalada, el ícono de Tunnelblick aprarecerá en el área superior derecha de la bandeja.
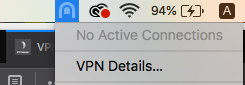
3. Aplique la configuración a Tunnelblick.
3.a. Descargue el archivo de configuración OpenVPN “iptp.ovpn”. Puede encontrarlo adjunto al correo que IPTP le ha enviado. 3.b. Haga clic en el ícono de Tunnelblick arriba a la derecha y seleccione “VPN Details”.
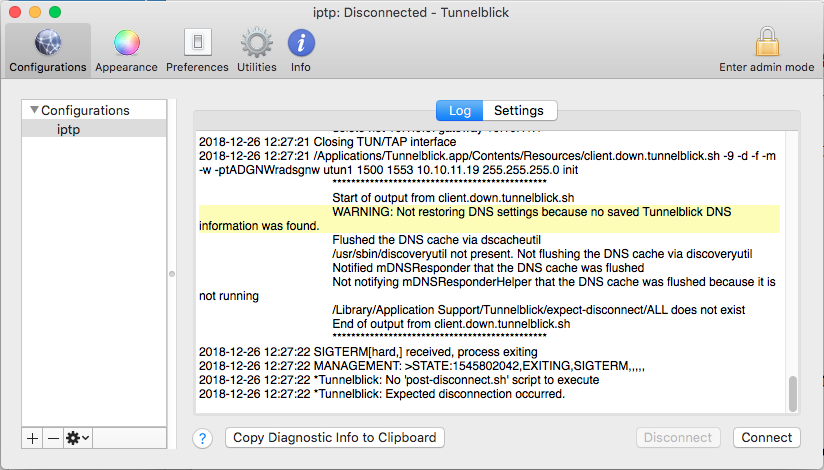
3.c. Arrastre y suelte “pptp.ovpn” en el cajón de configuraciones.
4. Conectarse al servicio VPN.
4.a. Cuando se aplique la configuración, haga clic en el ícono de la bandeja de Tunnelblick y elija “Connect IPTP”
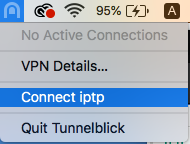
4.b. Durante la configuración de la conexión VPN, OpenVPN le pedirá la contraseña que le proporcionó por correo electrónico. Por favor colóquela. En caso de colocar la contraseña correctamente, la conexión se establecerá en unos pocos segundos.
5. Establecer la sesión de Tunnelblick.
El color del ícono de la bandeja del cliente VPN cambiará de gris a negro.Se le ha asignado una dirección IP privada de IPTP. Ahora puede acceder a sus dispositivos dentro de nuestra red.
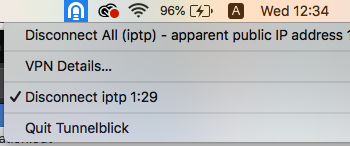
6. Chequear la conexión VPN. Para verificar que la conexión OpenVPN esté establecida correctamente, ejecute la utilidad ping: ping 10.12.4.254
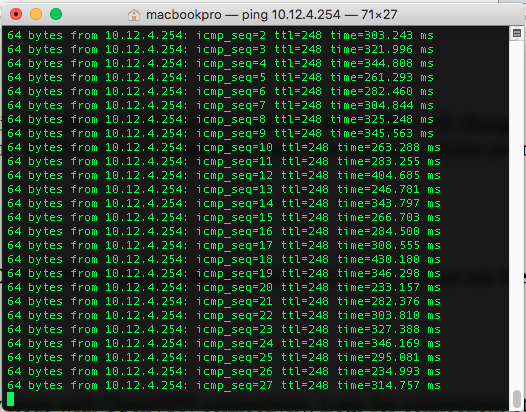
7. Solución de problemas. En caso de que haya algún problema con la conectividad VPN. Haga clic en el ícono de la bandeja y seleccione “VPN Details” y luego haga clic en “Copy Diagnostic Info to Clipboard”. Por favor, comparta la información copiada con el equipo técnico de IPTP Networks.
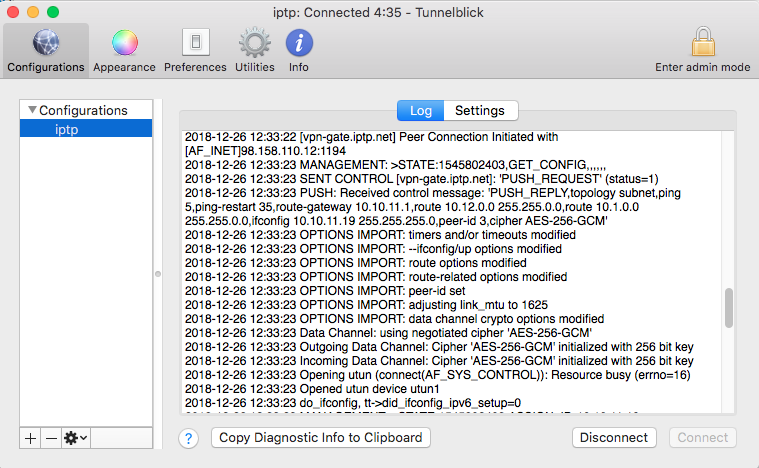
Guía paso a paso para la intalación de OpenVPN y configuración para Windows:
1. Vaya a OpenVPN.net para descargar la última versión. Tenga en cuenta que los instaladores de OpenVPN 2.4 no funcionarán en Windows XP o versiones anteriores de Windows.
https://openvpn.net/community-downloads/ Desplace la ventana hacia abajo hasta encontrar el OpenVPN Windows Installer (NSIS) y descárguelo. Elija el que tiene la extensión de archivo .exe.
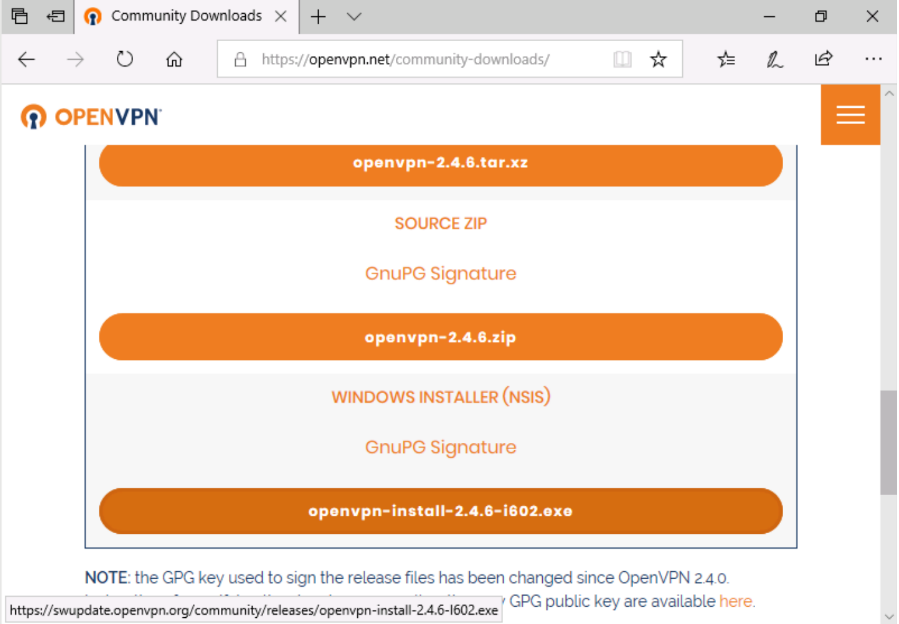
2. Instale el software para clientes de OpenVPN:
2.a. Abra el lugar donde se descargó el archivo. Haga clic derecho en el instalador OpenVPN y luego haga clic izquierdo en la pestaña del menú contextual “Run as administrator”. Es muy importante ejecutar el instalador como administrador, de lo contrario es posible que no se instale correctamente.
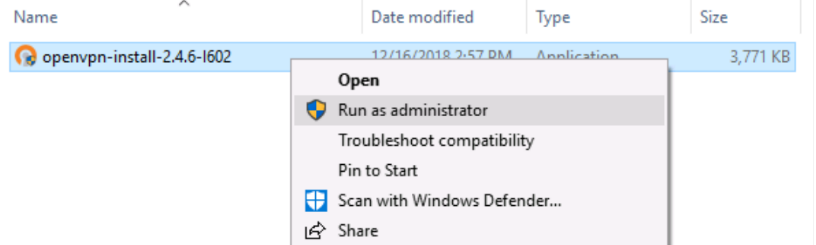
2.b. Cuando se le solicite, haga clic en “Yes” para permitir que la aplicación realice cambios en su dispositivo.
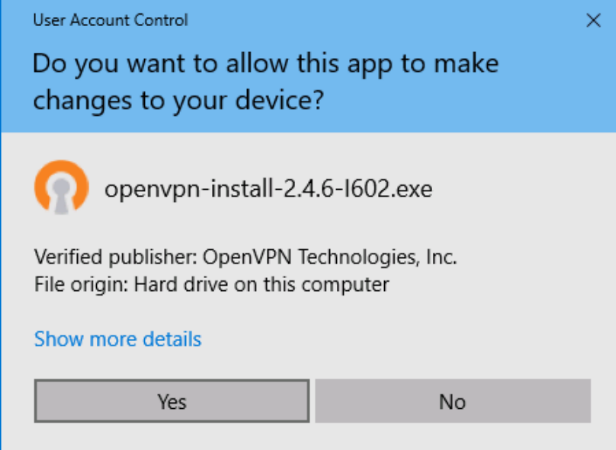
2.c. Haga clic en “next” en el Setup Wizard.
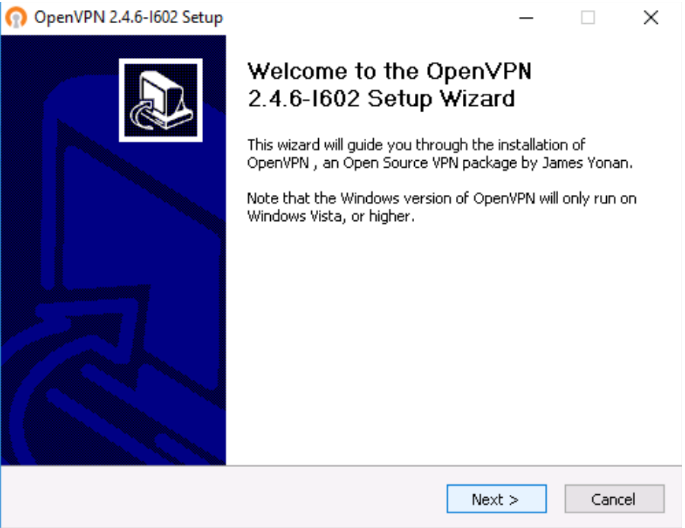
2.d. Haga clic en ” I Agree” en el acuerdo de licencia.
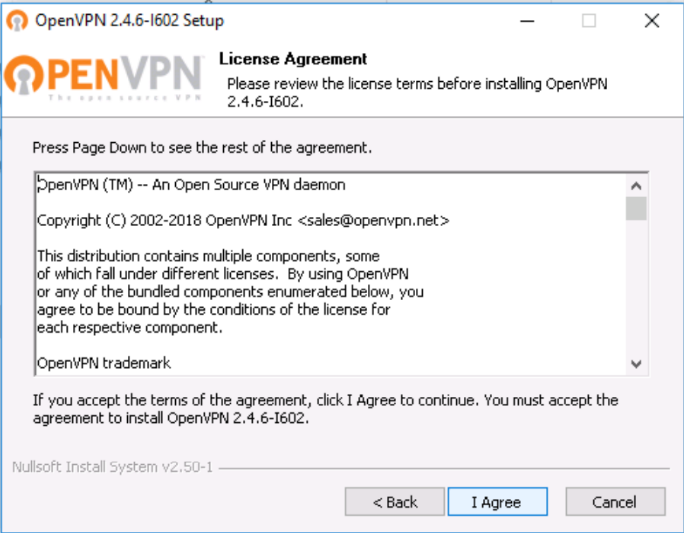
2.e. Haga clic en “Next” para elegir la instalación de los componentes predeterminados.
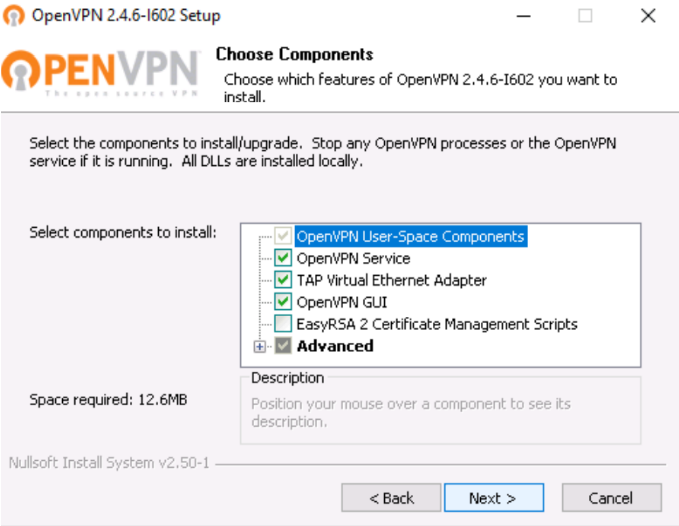
2.f. Haga clic en “Install” para instalar el OpenVPN para clientes en la ubicación predeterminada (C:\Program FilesOpenVPN)
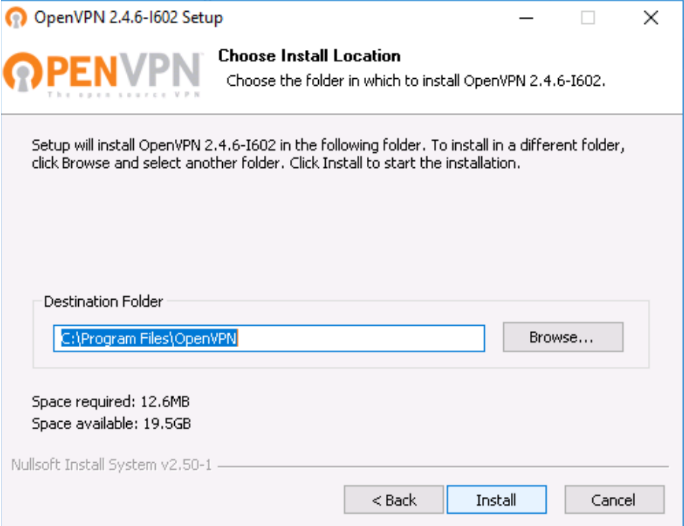
2.g. Si se le solicita, haga clic en “Install” para instalar otro software que viene con el OpenVPN.
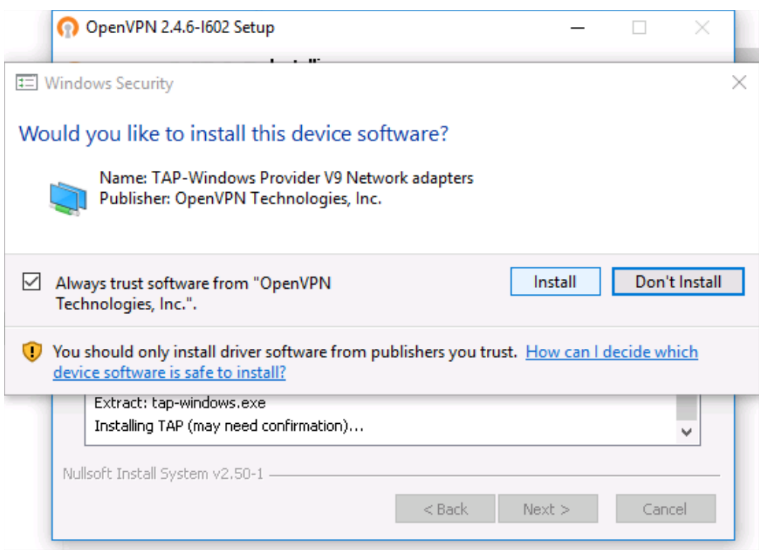
2.h. Haga clic en el botón “Next” cuando se haya completado la instalación.
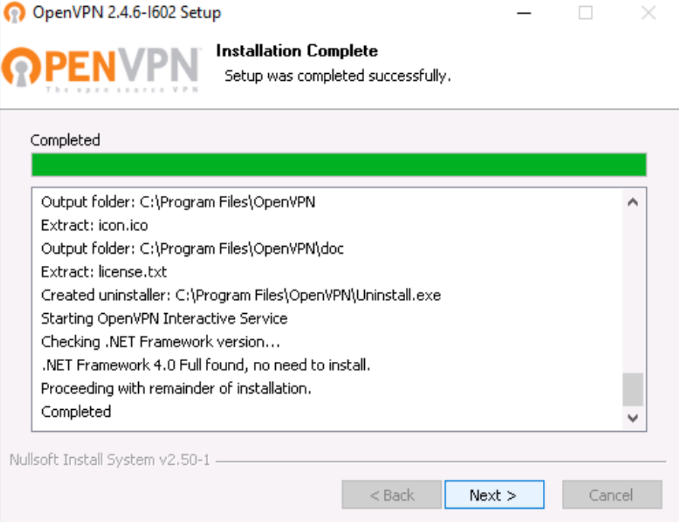
2.i. Seleccione “Show ReadMe” (opcional) y haga clic en “Finish”.
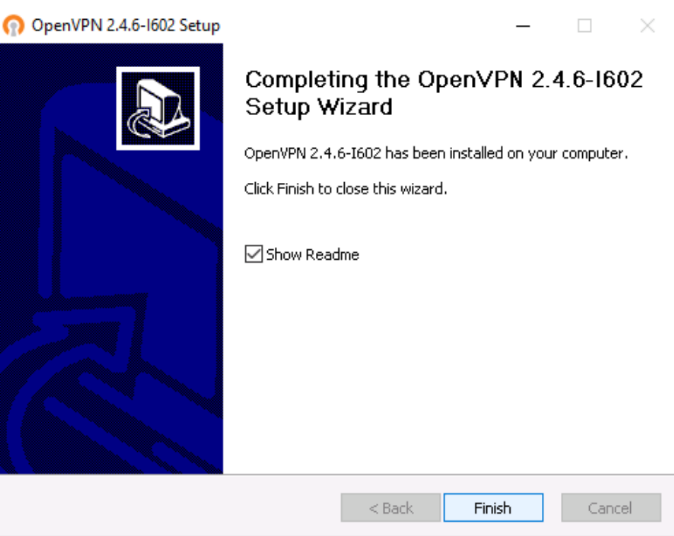
3. Copie el archivo de configuración al directorio de configuración de OpenVPN.
3.a. Revise el archivo ReadMe.txt ya abierto para ver la ubicación donde está la configuración de OpenVPN (opcional).El directorio de configuración suele estar en C: Program FilesOpenVPNconfig.
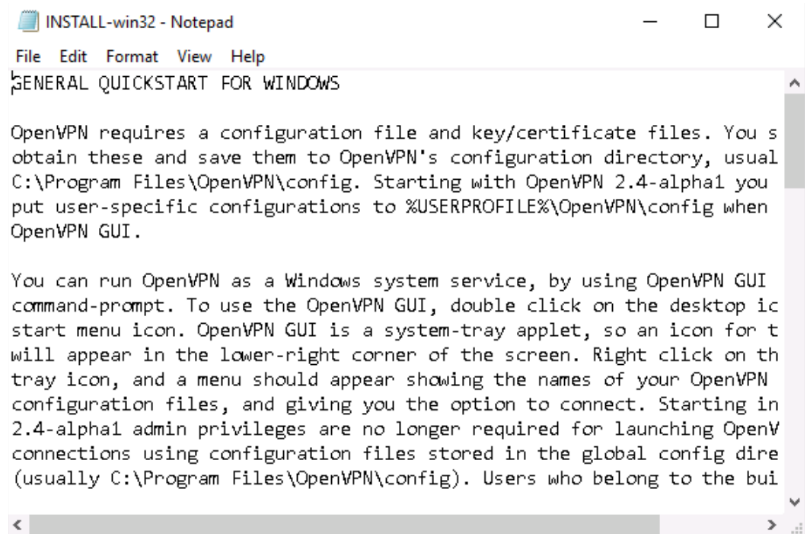
3.b. Descargue el archivo de configuración de OpenVPN “iptp.ovpn” en el directorio de configuración de OpenVPN.Puede encontrarlo adjunto al correo electrónico que le envió el equipo de IPTP Networks.
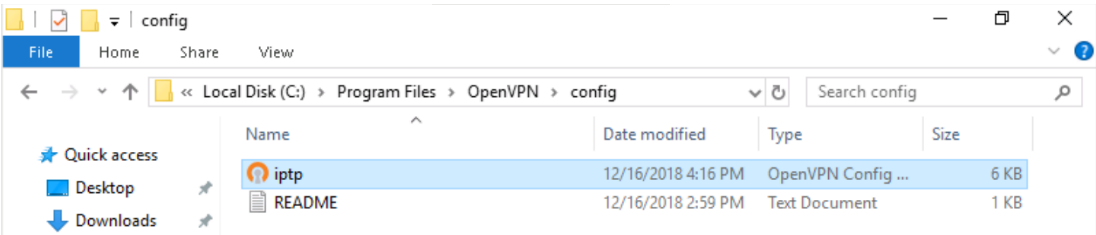
4. Conectarse al servicio OpenVPN.
4.a. Ejecute OpenVPN GUI con privilegios de administrador (haga clic con el botón derecho en el icono de OpenVPN GUI y elija “Run as administrator” en el menú contextual). Es muy importante ejecutarlo como administrador, de lo contrario es posible que no se ejecute correctamente.
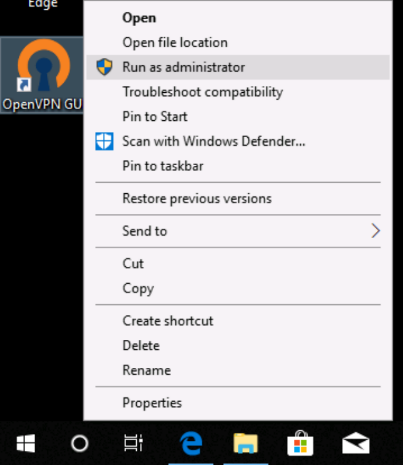
4.b. Cuando se le solicite, haga clic en “Yes” para permitir que OpenVPN GUI realice cambios en su dispositivo.
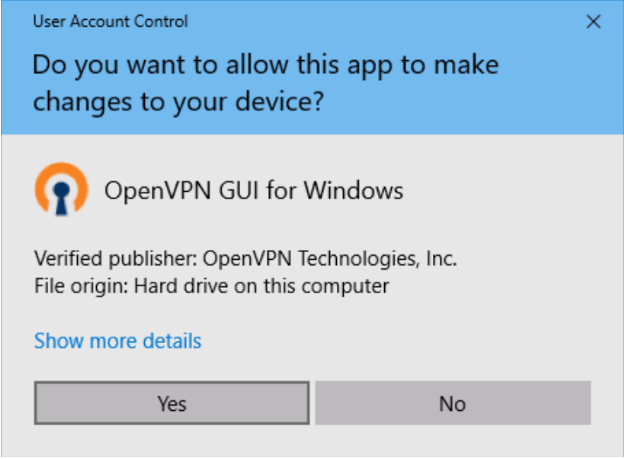
4.c. En la bandeja del sistema (esquina inferior derecha de la pantalla), encuentre el ícono OpenVPN (un monitor con un candado).
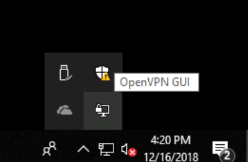
4.d. Haga clic derecho sobre él, y en el menú contextual elija ‘Connect’.
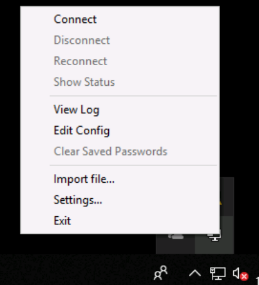
4.e. Durante la configuración de la conexión VPN, OpenVPN le pedirá la contraseña que le proporcionó por correo electrónico.Por favor insértela. En caso de que la contraseña se inserte correctamente, la conexión se establecerá en unos segundos.
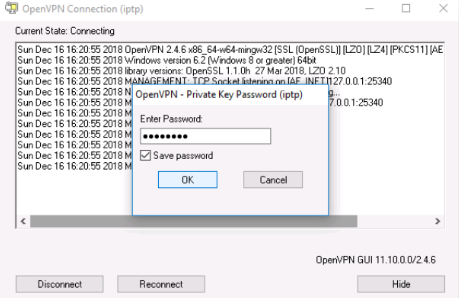
5. Establecer la sesión de OpenVPN. El color del ícono del cliente OpenVPN cambiará a verde.Se le ha asignado una dirección IP privada de IPTP Networks.Ahora puede acceder a sus dispositivos dentro de nuestra red.
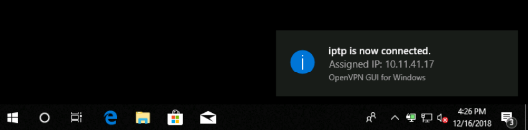
6. Revisar la conexión VPN. Para verificar que la conexión OpenVPN esté establecida correctamente, ejecute la utilidad ping: ping 10.12.4.254
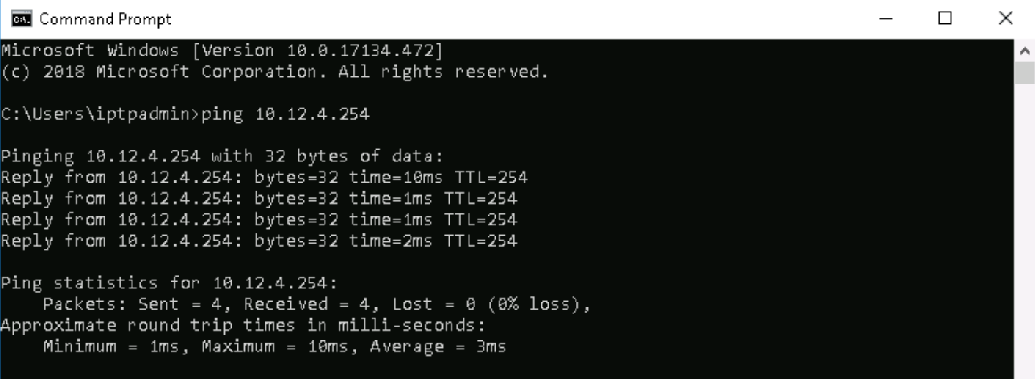
7. Solución de problemas. En caso de que haya algún problema con la conectividad de OpenVPN. Los registros de las conexiones iniciadas por la GUI se guardan en USERPROFILEOpenVPNlog. Por favor compártalos con el equipo técnico de IPTP.
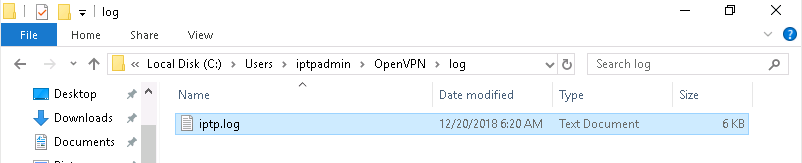
For Linux
1)Instalar el software de cliente OpenVPN
Ejecute el siguiente comando para instalar OpenVPN de acuerdo con su sistema operativo
Para RedHat/Fedora/CentOS,
# yum install openvpn
Para Ubuntu/Debian
# apt-get install openvpn
2)Conéctese al servicio OpenVPN
2.1)Ejecute el siguiente comando para establecer la conexión OpenVPN.
# openvpn path_to_file/iptp.ovpn
2.2)Después de ejecutar el comando anterior, deberá ingresar la Contraseña de clave privada. La contraseña se le proporciona en el correo electrónico junto con el certificado OpenVPN

2.3)Una vez que ingrese la contraseña, el túnel VPN comenzará a iniciarse. Una vez que el túnel VPN se haya inicializado, podrá ver el siguiente mensaje

3) Verificar la conexión
3.1)Ejecute el siguiente comando y observará que se agrega una interfaz adicional al sistema
# ifconfig -a
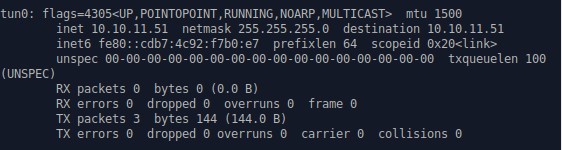
3.2) Usando el comando ping para probar la conexión
# ping -c 5 10.10.11.4
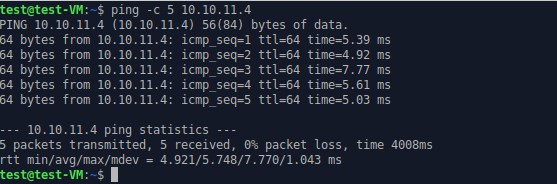
4) Solución de problemas
Si la conexión OpenVPN falla, no podrá ver el mensaje en 2.3) y generar otro mensaje (consulte la siguiente imagen como ejemplo). Compártalos con el equipo técnico de IPTP.

Nota adicional: Es posible que necesite privilegios de root para ejecutar algunos de los comandos mencionados en este artículo. Póngase en contacto con el administrador del sistema si no tiene ese privilegio.
