Guia passo a passo para instalação e configuração do Tunnelblick para MacOS:
1. Baixar Vá para tunnelblick.net para baixar a versão mais recente. Observe que os instaladores do Tunnelblick 3.7 funcionarão apenas em sistemas baseados em Intel com versões do MacOS não inferiores a 10.7.5.
https://tunnelblick.net/downloads.html Recomendamos clicar na última versão estável do software. Se você tiver MacOS anterior a 10.7.5, escolha a página de download reprovada: https://tunnelblick.net/downloadsDeprecated.html
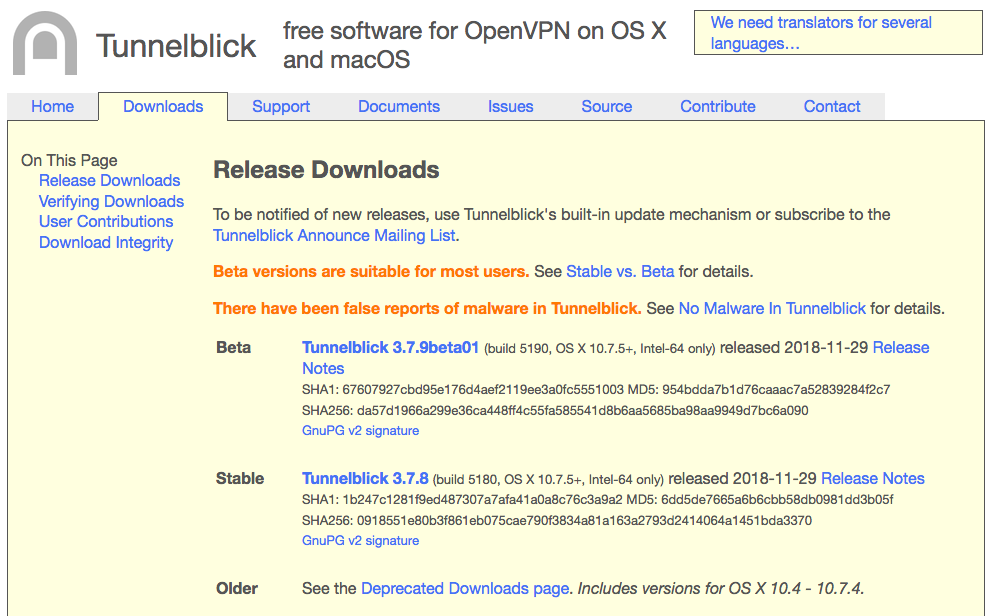
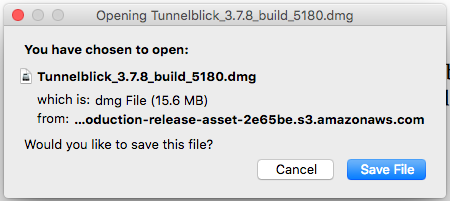
2. Instalar o software Tunnelblick:
2.a. Monte o arquivo baixado .dmg . Nova janela modal aparecerá com o ícone do Tunnelblick. Por favor, clique duas vezes no ícone do aplicativo.
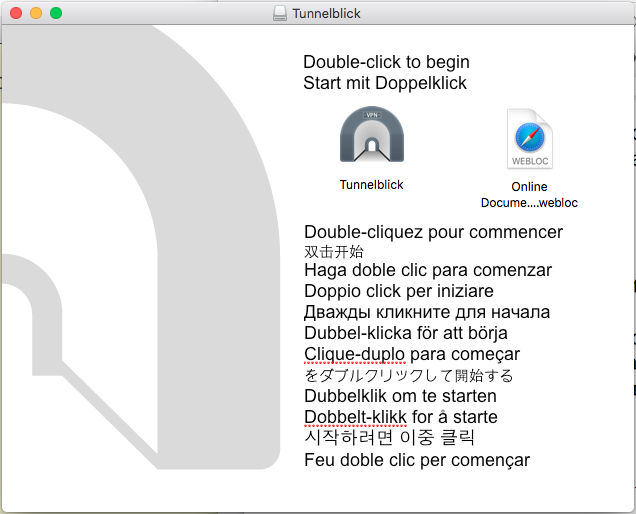
2.b. Quando a janela de aviso aparecer, clique em “Open”.
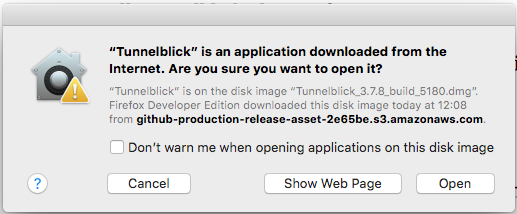
2.c. Digite sua senha de usuário para instalar o aplicativo.
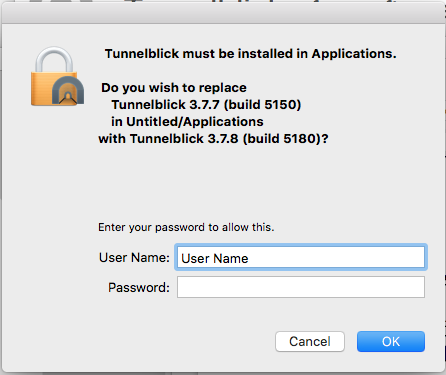
2.d. Quando a aplicação é instalada, um ícone do Tunnelblick aparece na bandeja na parte direita da tela.
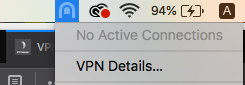
3. plicar configuração ao Tunnelblick.
3.a. Faça o download do arquivo de configuração do OpenVPN “iptp.ovpn”. Você pode encontrá-lo anexado ao e-mail enviado a você pelo IPTP. 3.b. Clique no ícone do Tunnelblick à direita e escolha “VPN Details”
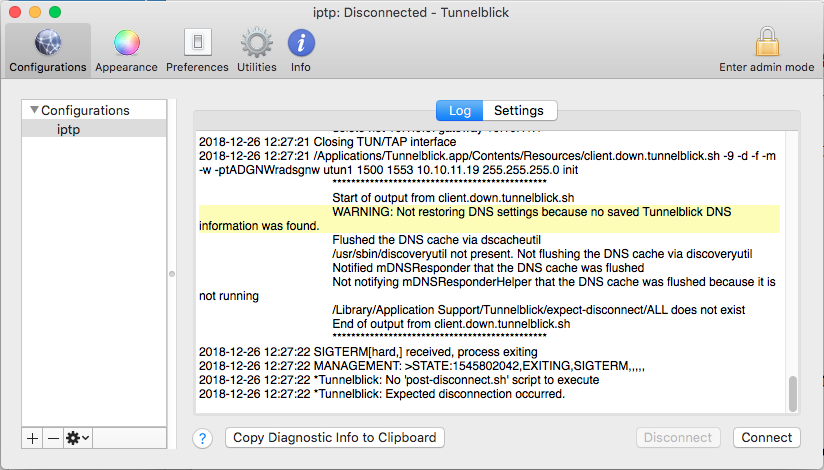
3.c. Arraste e solte “pptp.ovpn” na gaveta de configurações.
4. Conecte-se ao serviço VPN.
4.a. Quando a configuração é aplicada, clique no ícone da bandeja Tunnelblick e escolha “Connect IPTP”
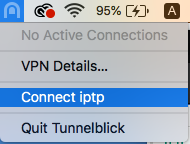
4.b. Durante a configuração da conexão VPN, o OpenVPN irá solicitar a senha fornecida por e-mail. Por favor, insira-o. Caso a senha seja inserida corretamente, a conexão será estabelecida em poucos segundos.
5. A sessão do Tunnelblick é estabelecida.
A cor do ícone da bandeja do cliente VPN mudará de cinza para preto. Um endereço IP privado do IPTP foi atribuído a você. Agora você pode acessar seus dispositivos em nossa rede.
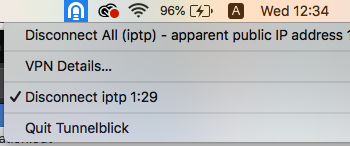
6. Verifique a conexão VPN.
Para verificar se a conexão OpenVPN está estabelecida corretamente, por favor, execute o utilitário ping: ping 10.12.4.254
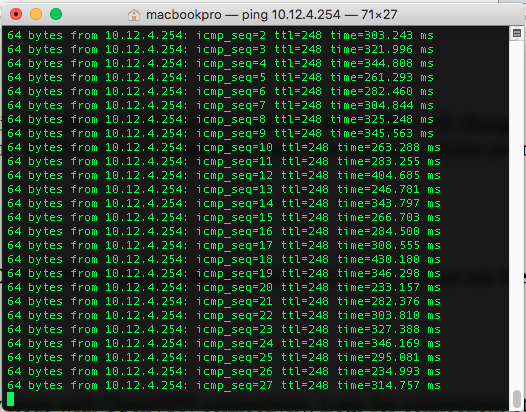
7. Solução de problemas.
Caso haja algum problema com a conectividade VPN. Clique no ícone da bandeja e escolha “Detalhes da VPN” e clique em “Copiar informações de diagnóstico para a área de transferência”. Por favor, compartilhe informações copiadas com a equipe técnica do IPTP Networks.
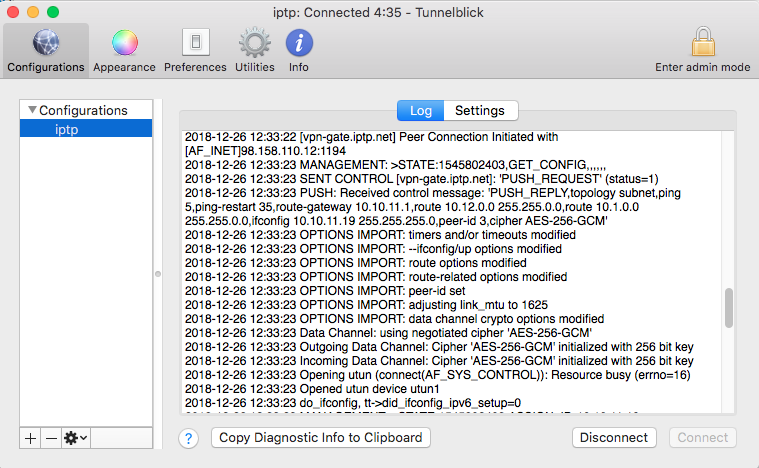
Guia passo a passo para instalação e configuração do OpenVPN para Windows:
1. Vá para OpenVPN.net para baixar a versão mais recente. Observe que os instaladores do OpenVPN 2.4 não funcionarão no Windows XP ou versões anteriores do Windows.
https://openvpn.net/community-downloads/ Desça para encontrar o OpenVPN Windows Installer (NSIS) e baixe-o. Escolha aquele com a extensão de arquivo .exe.
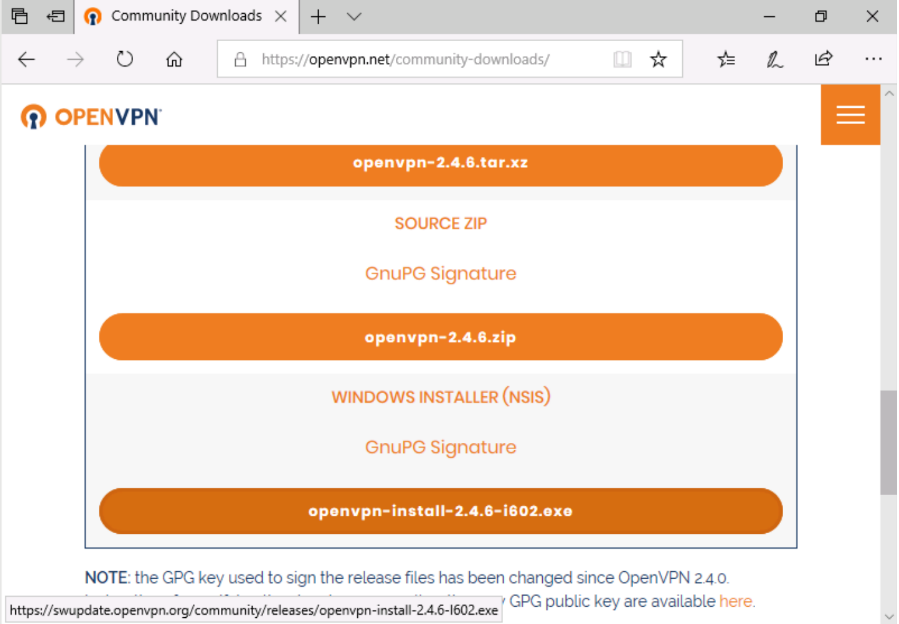
2. Instalar o software cliente OpenVPN:
2.a. Abra o local onde o arquivo foi baixado. Clique com o botão direito no instalador do OpenVPN e clique com o botão esquerdo na aba “Run as administrator” no menu de contexto É muito importante executar o instalador como administrador, caso contrário, ele pode não ser instalado corretamente.
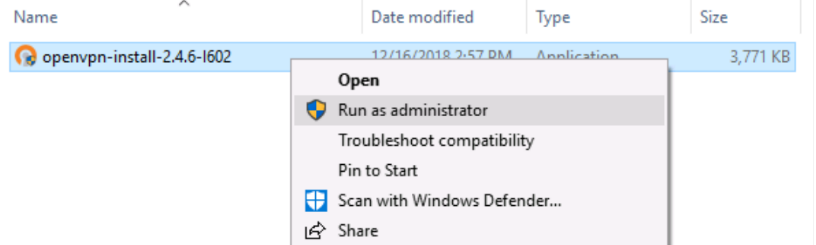 2.b.Quando solicitado, clique em “Sim” para permitir que o aplicativo faça alterações em seu dispositivo.
2.b.Quando solicitado, clique em “Sim” para permitir que o aplicativo faça alterações em seu dispositivo.
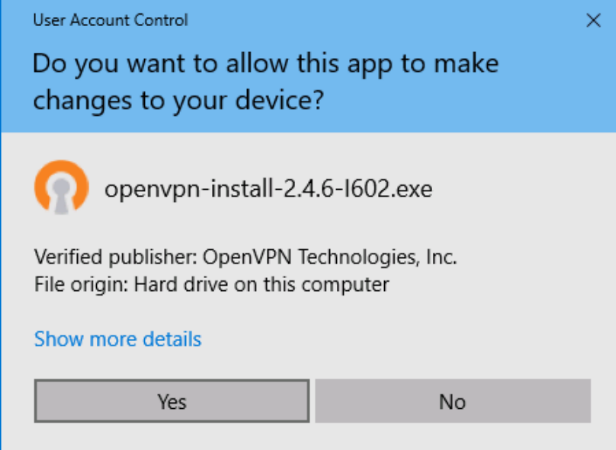
2.c. Clique em Avançar no Assistente de Configuração.
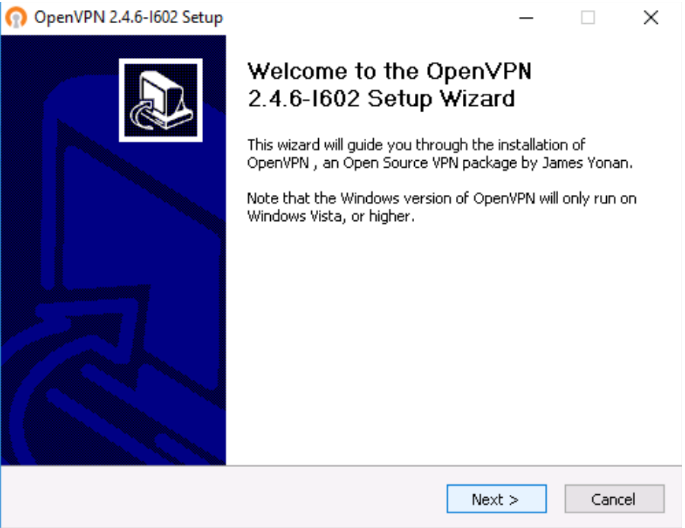
2.d. Aceite em licenciar o contrato.
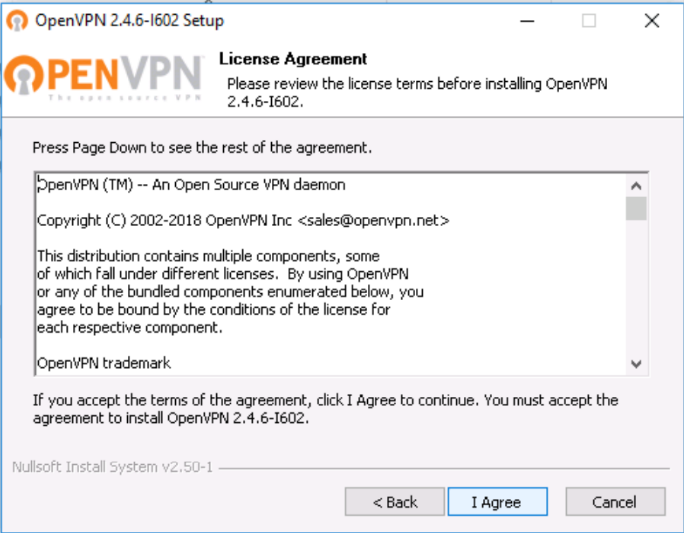
2.e. Clique em Avançar para escolher a instalação dos componentes padrão.
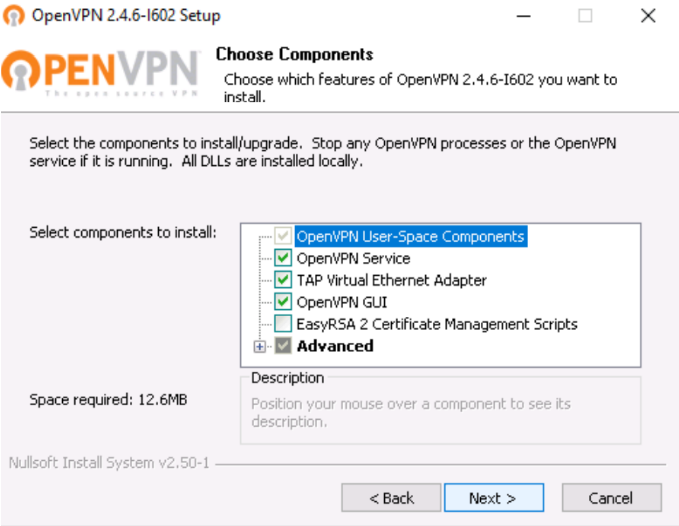
2.f.Clique em “Install” para instalar o cliente OpenVPN no local padrão (C:Program FilesOpenVPN)
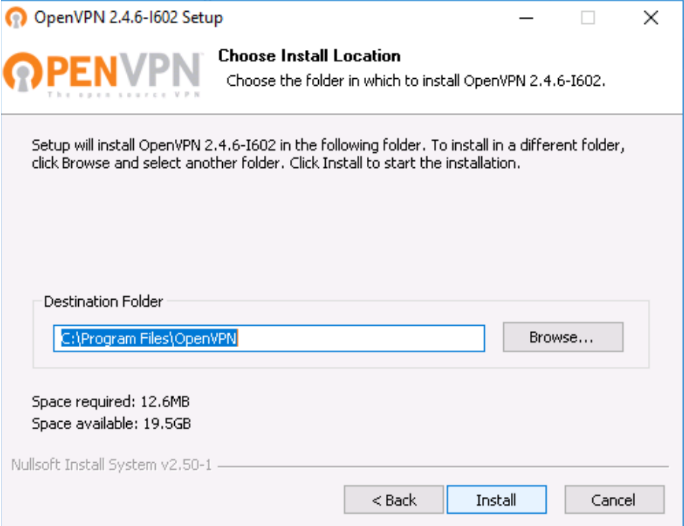
2.g. Se solicitado, clique em Instalar para instalar outro software que vem com o OpenVPN.
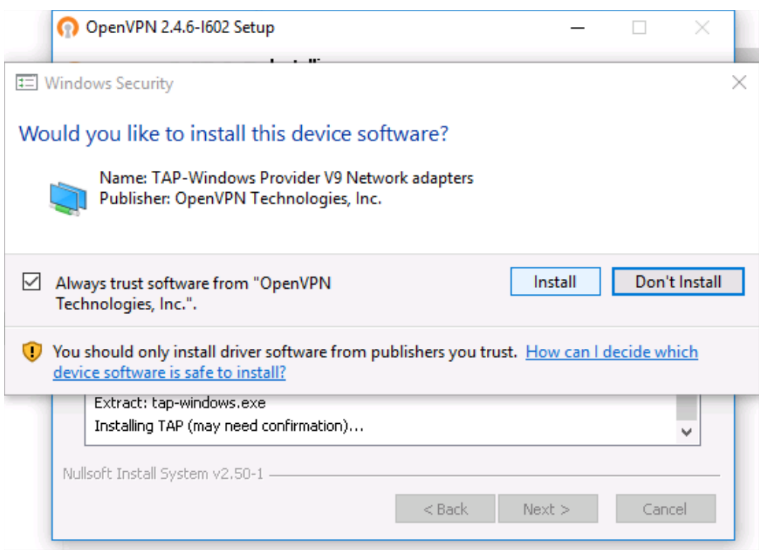
2.h. Clique no botão “Next” quando a instalação estiver concluída.
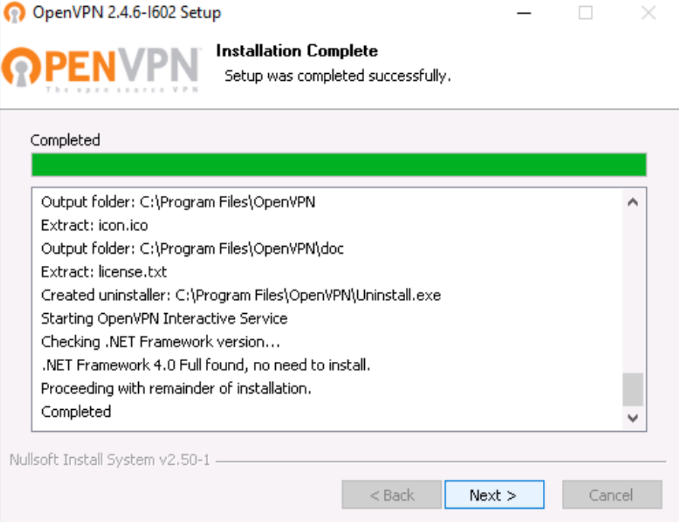
2.i. Marque “Show ReadMe” (opcional) e clique em “Finish”.
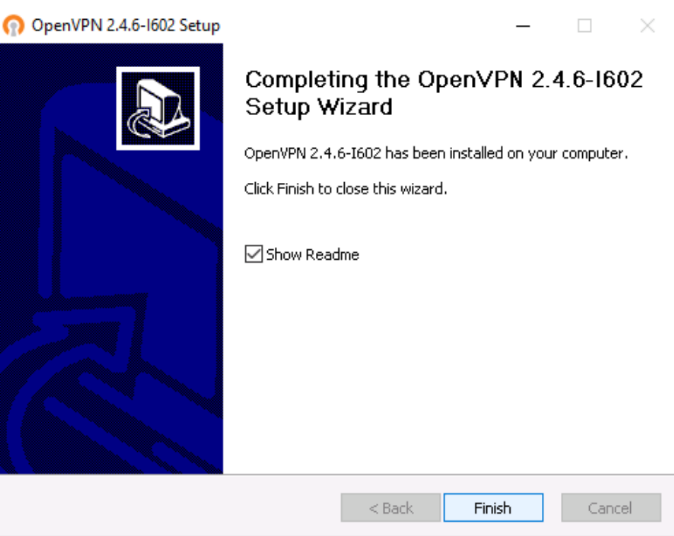
3. Copie o arquivo de configuração para o diretório de configuração do OpenVPN.
3.a. Revise já o arquivo ReadMe.txt aberto para ver o local onde a configuração do OpenVPN é (opcional). Diretório de configuração geralmente está em C:Program FilesOpenVPNconfig.
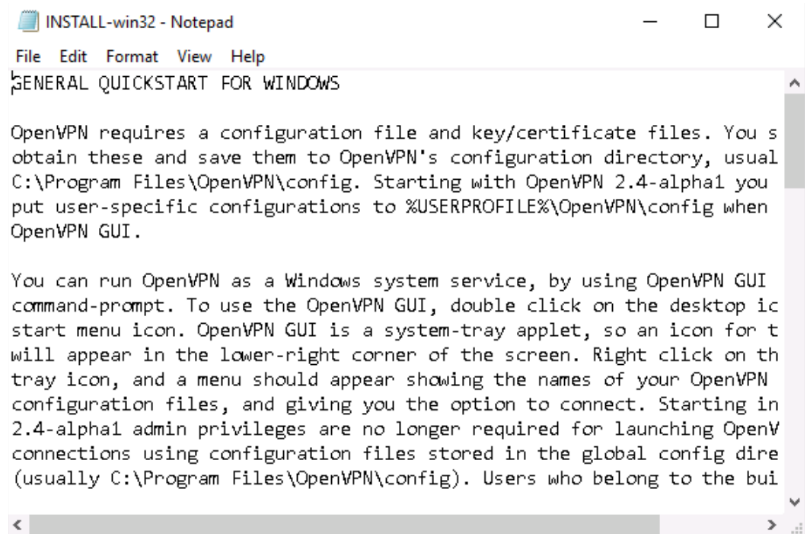
3.b. Baixe o arquivo de configuração do OpenVPN “iptp.ovpn” no diretório de configuração do OpenVPN. Você pode encontrá-lo anexado ao e-mail enviado a você pela equipe do IPTP Networks.
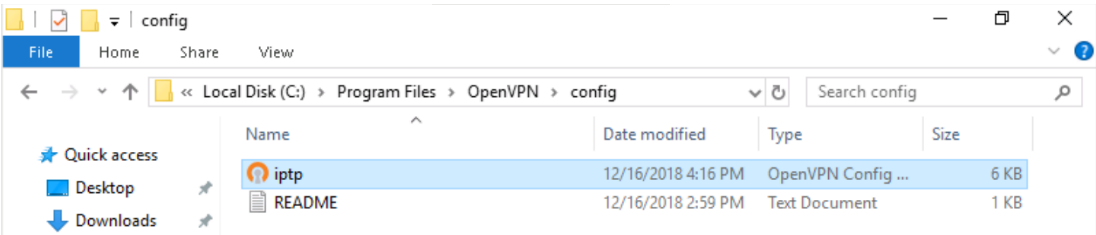
4. Conecte-se ao serviço OpenVPN.
4.a. Execute o OpenVPN GUI com privilégios de administrador (clique com o botão direito do mouse no ícone da GUI do OpenVPN e escolha “Run as administrator” no menu de contexto). É muito importante executá-lo como administrador, caso contrário, ele pode não ser executado corretamente.
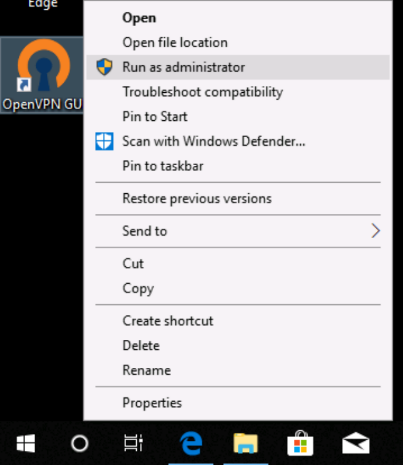
4.b. Quando solicitado, clique em “Yes” para permitir que a GUI do OpenVPN faça alterações em seu dispositivo.
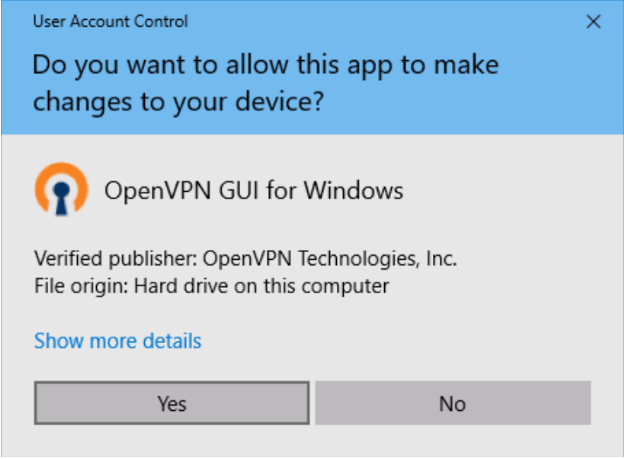
4.c. Na bandeja do sistema (canto inferior direito da tela), localize o ícone OpenVPN (um monitor com um cadeado).
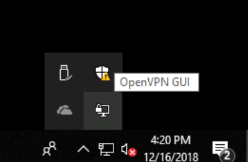
4.d. Clique com o botão direito e escolha ‘Connect’ no menu de contexto.
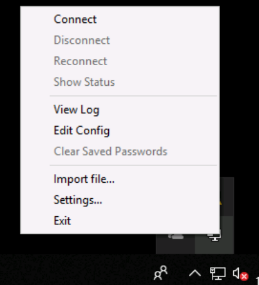
4.e. Durante a configuração da conexão VPN, o OpenVPN irá solicitar a senha fornecida por e-mail. Por favor, insira-o. Caso a senha seja inserida corretamente, a conexão será estabelecida em poucos segundos.
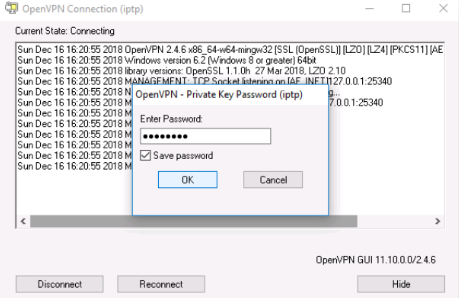
5. A sessão do OpenVPN é estabelecida. A cor do ícone do cliente OpenVPN mudará para verde. Um endereço IP privado do IPTP Networks foi atribuído a você. Agora você pode acessar seus dispositivos em nossa rede.
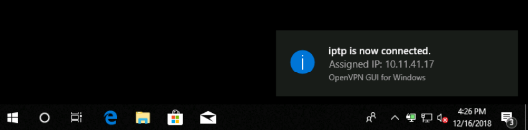
6. Verifique a conexão VPN. Para verificar se a conexão OpenVPN está estabelecida corretamente, por favor, execute o utilitário ping: ping 10.12.4.254
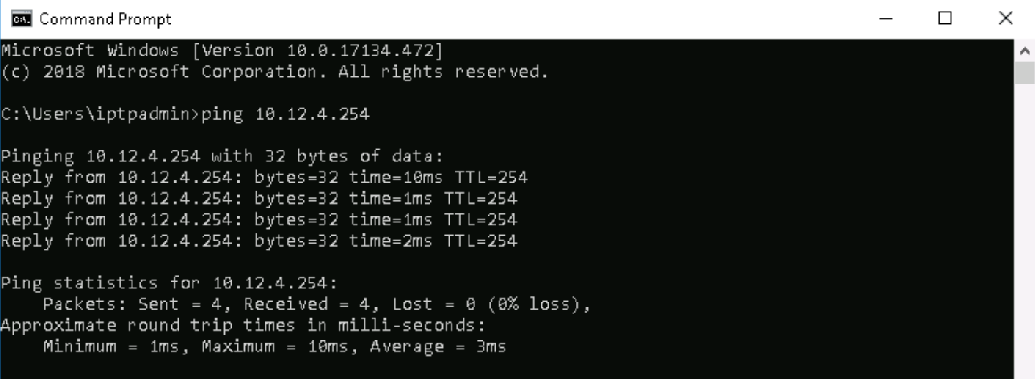
7. Solução de problemas. No caso de haver algum problema com a conectividade do OpenVPN. Logs para conexões iniciadas pela GUI são mantidos em USERPROFILEOpenVPNlog. Por favor, compartilhe-os com a equipe técnica do IPTP.
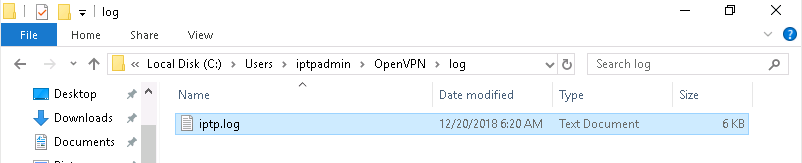
1)Instale o software cliente OpenVPN
Execute o seguinte comando para instalar o OpenVPN de acordo com o seu sistema operacional Para RedHat/Fedora/CentOS,
# yum install openvpn
For Ubuntu/Debian
# apt-get install openvpn
2)Conecte-se ao serviço OpenVPN
2.1)Execute o seguinte comando para estabelecer a conexão OpenVPN.
# openvpn path_to_file/iptp.ovpn
2.2)ADepois de executar o comando acima, você precisará digitar a senha da chave privada. A senha é fornecida a você no email junto com o certificado OpenVPN

2.3)Depois de inserir a senha, o túnel da VPN começará a inicializar. Após a inicialização do túnel da VPN, você poderá ver a seguinte mensagem

3) Verifique a conexão
3.1)Execute o seguinte comando e você observará que uma interface adicional foi adicionada ao sistema
# ifconfig -a
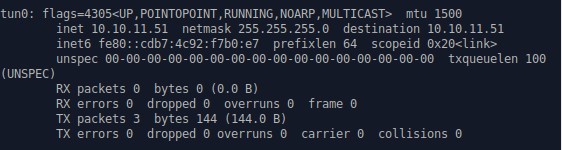
3.2) Usando o comando ping para testar a conexão
# ping -c 5 10.10.11.4
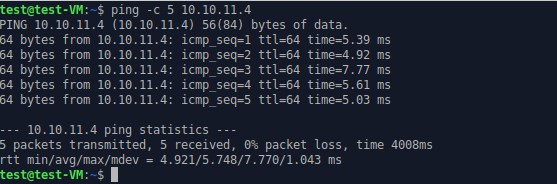
4) Solução de problemas
Se a conexão OpenVPN falhar, você não poderá ver a mensagem em 2.3) e gerar outra mensagem (consulte a imagem a seguir como exemplo). Compartilhe-os com a equipe técnica do IPTP.

Nota adicional: Você pode precisar de privilégio root para executar algum comando mencionado neste artigo. Entre em contato com o administrador do sistema se você não tiver esse privilégio.
