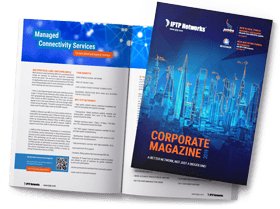在 MacOS 系统上安装 Tunnelblick 和配置指南:
1. 前往tunnelblick.net 下载最新版本。 请注意,Tunnelblick 3.7 安装程序仅适用于Intel 处理器 MacOS 系统, 版本不低于 10.7.5 。
https://tunnelblick.net/downloads.html 我们建议下载最新版本的软件。 如果您的 MacOS 系统低于 10.7.5,请在以下下载页面选择合适的版本:https://tunnelblick.net/downloadsDeprecated.html
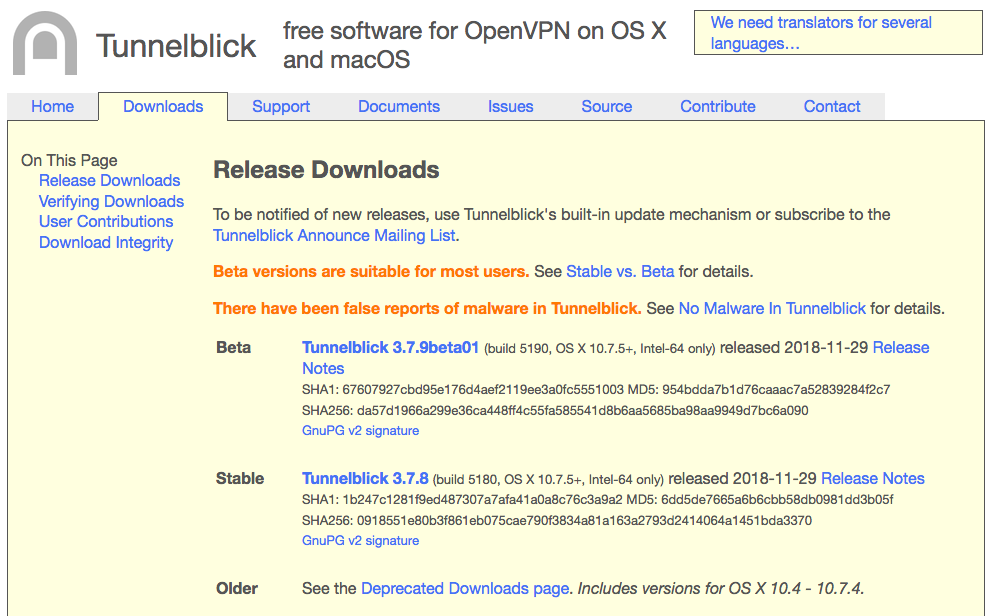
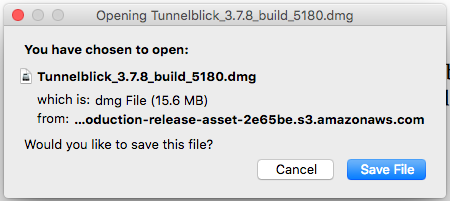
2.安装Tunnelblick 软件
2.a. 下载 .dmg 文件档案。随后会出现新的模式窗口,其中包含 Tunnelblick 图标。 请双击应用程序图标。
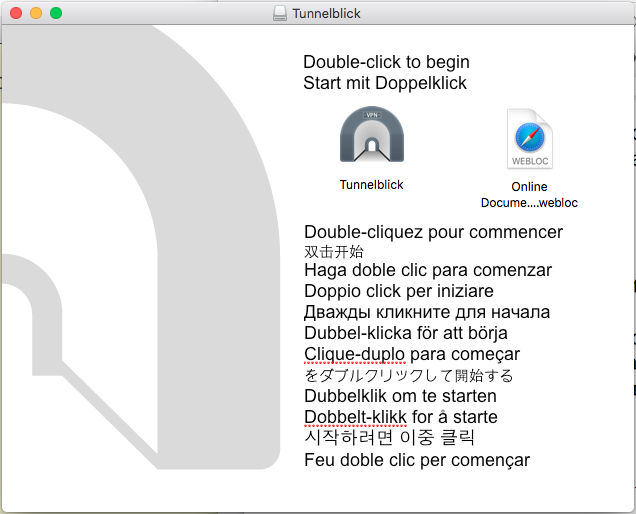
2.b. 当警告视窗弹出时,请单击”打开open”。
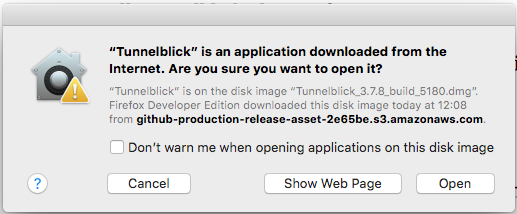
2.c. 请输入系统用户名称及密码。
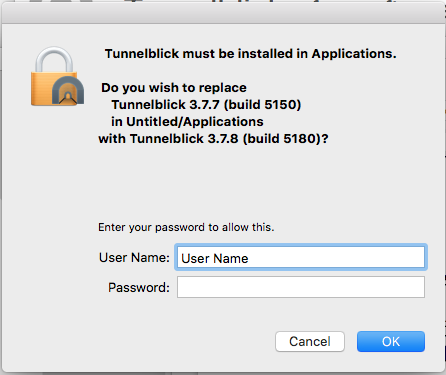
2.d.当已安装应用程序后,Tunnelblick 图标会出现在屏幕右上方的菜单栏中。
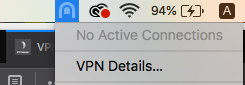
3.设定Tunnelblick 配置
3.a. 在 IPTP Networks 团队发送给您的OpenVPN电邮附件中找到“iptp.ovpn” ,并且下载。
3.b. 单击右侧的 Tunnelblick 图标并选择VPN详细信息(VPN details)
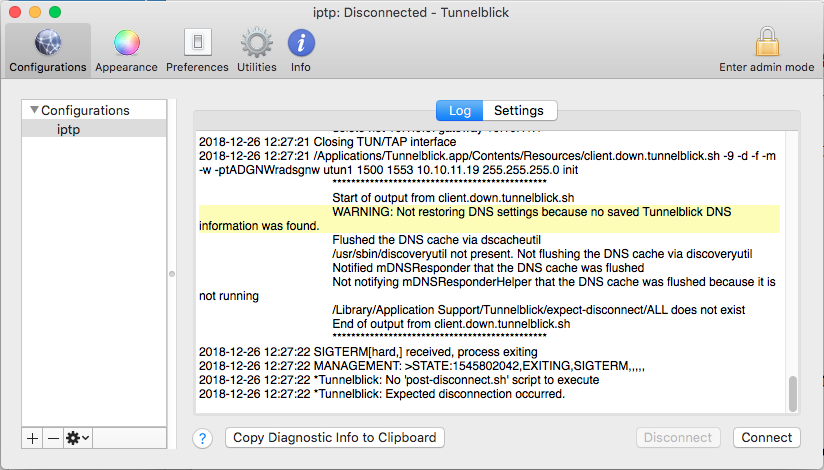
3.c. 将“iptp.conf”拖放到配置列表中。
4.连接至VPN服务
4.a. 当已设定配置后,单击菜单栏中Tunnelblick 图标并选择连接 IPTP(Connect IPTP)
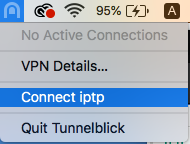
4.b. 在 设定VPN 连接期间,OpenVPN 会要求您输入电邮中显示的密码。 如果密码输入正确,连接将在几秒钟内建立。
5.当Tunnelblick 连接已建立时,VPN 客户端菜单栏中显示的图标颜色会由灰色变为黑色。同时来自 IPTP Networks 的私有 IP 地址已分配给您。 您现在可以在我们的网络中访问您的设备。
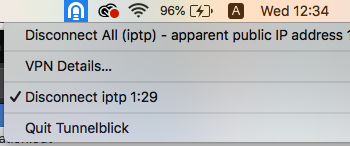
6. 验证是否成功连接
要检查 OpenVPN 连接是否正确建立,请使用网络连接检测工具,作出ping 10.12.4.254指令。
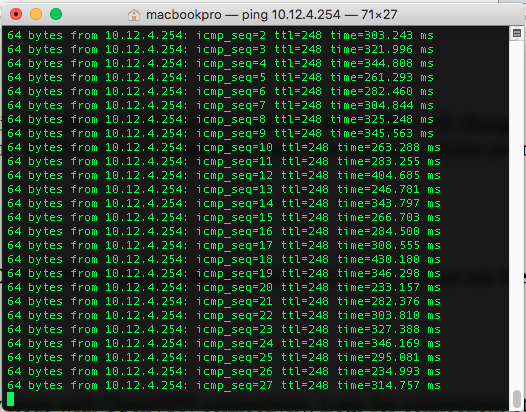
7. 故障排除
如果 VPN 连接遇到任何问题, 请单击单栏中显示的图标并选择VPN 详细信息(VPN Details),然后单击将诊断信息复制到剪贴板(Copy Diagnostic Info to Clipboard)。然后 请与 IPTP Networks 技术团队分享复制的信息。
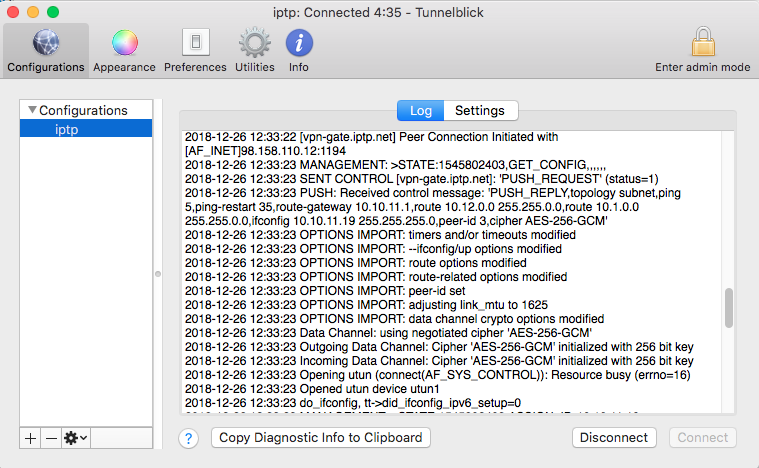
在Windows 上安装OpenVPN 和配置指南:
1.请在 openvpn.net 下载最新版本。 请注意,OpenVPN 2.4 安装程序不适用于 Windows XP 或更早的 Windows 版本。
可在https://openvpn.net/community-downloads/ 中找到 OpenVPN Windows Installer (NSIS) 并下载。请选择 .exe 文件。
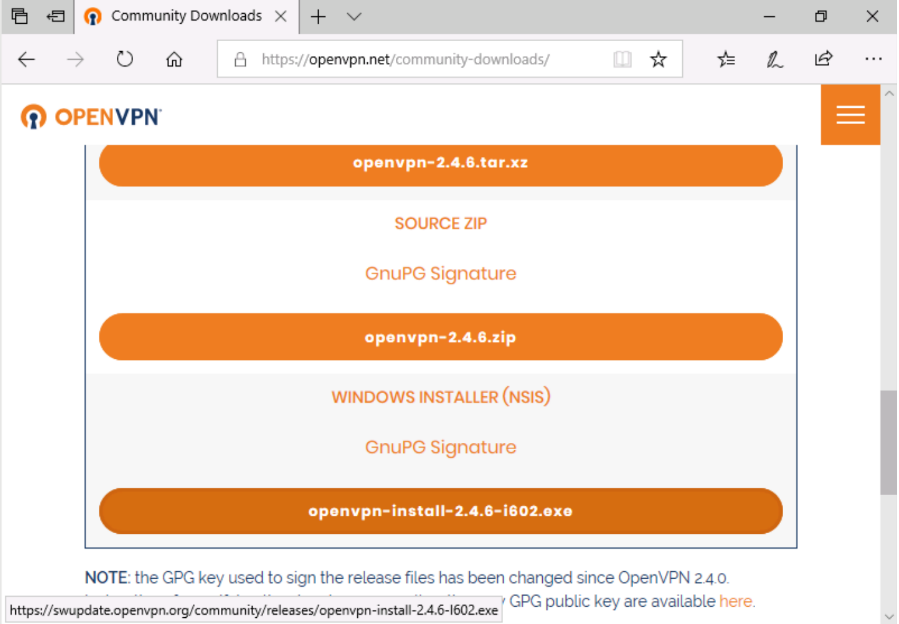
2.安装 OpenVPN 客户端软件
2.a. 打开下载的文件。 以右键单击 OpenVPN 安装程序,然后左键单击菜单中的”以管理员身份运行” (Run as administrator ),这个步骤是非常重要的,否则可能无法正确安装程序。
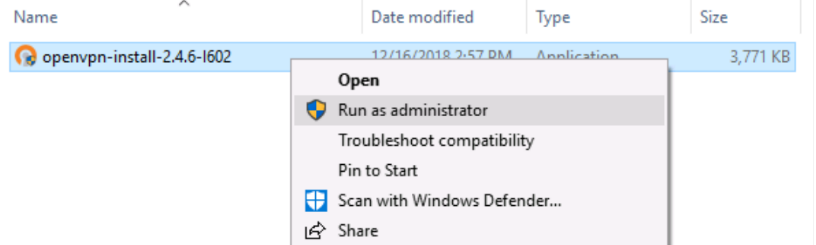
2.b 当出现提示视窗时,单击“是(yes)”以允许应用程序对您的设备进行更改。
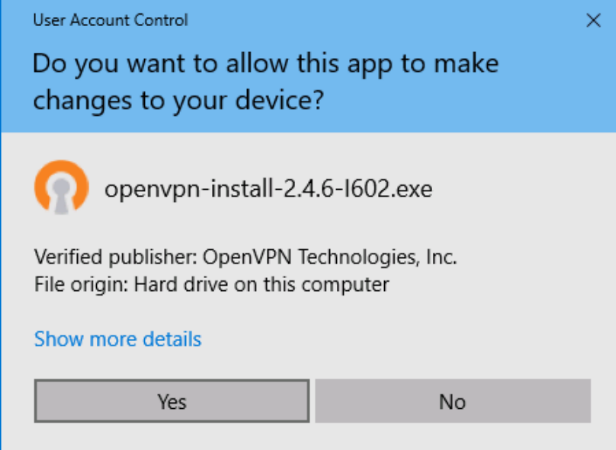
2.c 单击”下一步”开始设定OpenVPN。
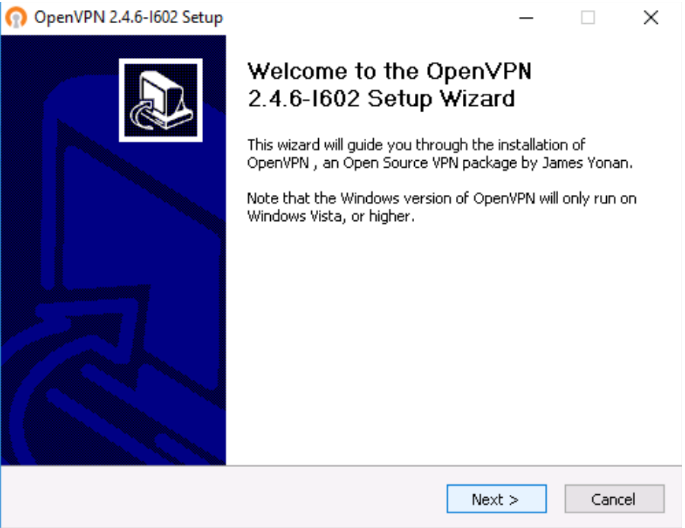
2.d 请同意许可协议,单击”同意(I agree)”。
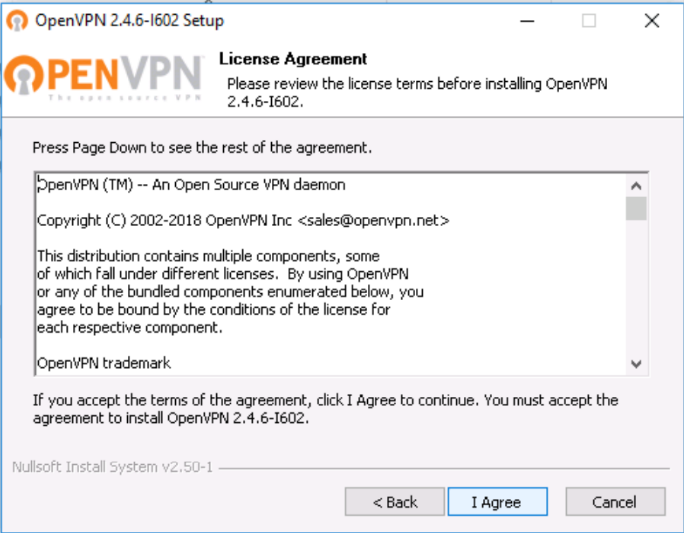
2.e. 单击”下一步(Next)”选择安装默认组件。
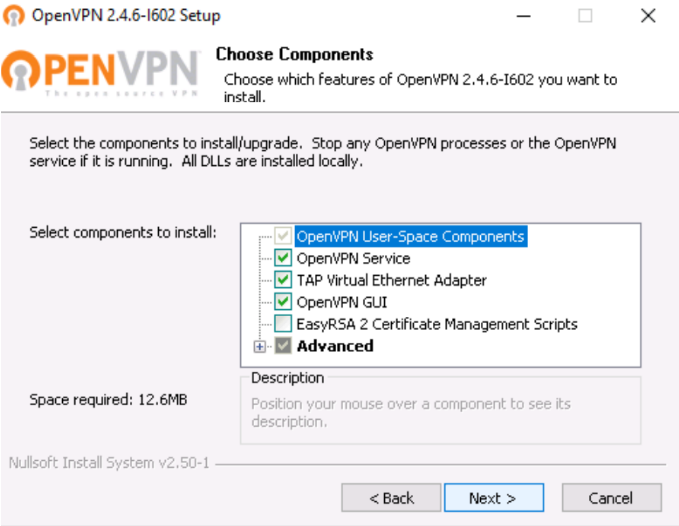
2.f. 单击“安装(Install)“,以将OpenVPN 客户端安装在默认位置 (C:Program FilesOpenVPN)。
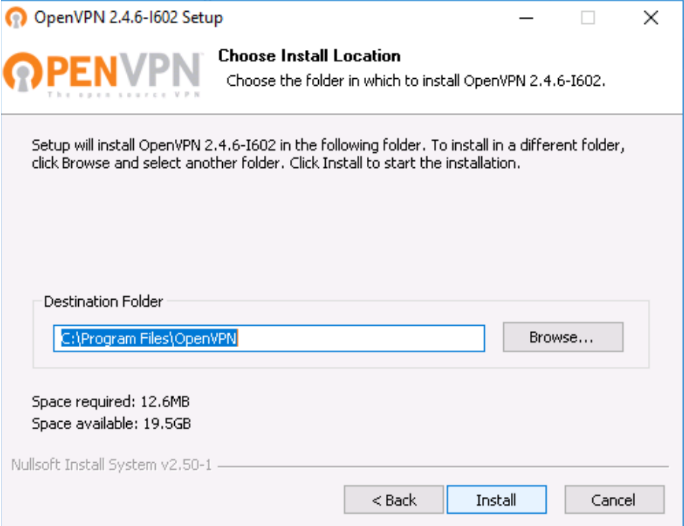
2.g. 当出现提示视窗时, 单击“安装(Install)“,以安装 OpenVPN 附带的其他软件。
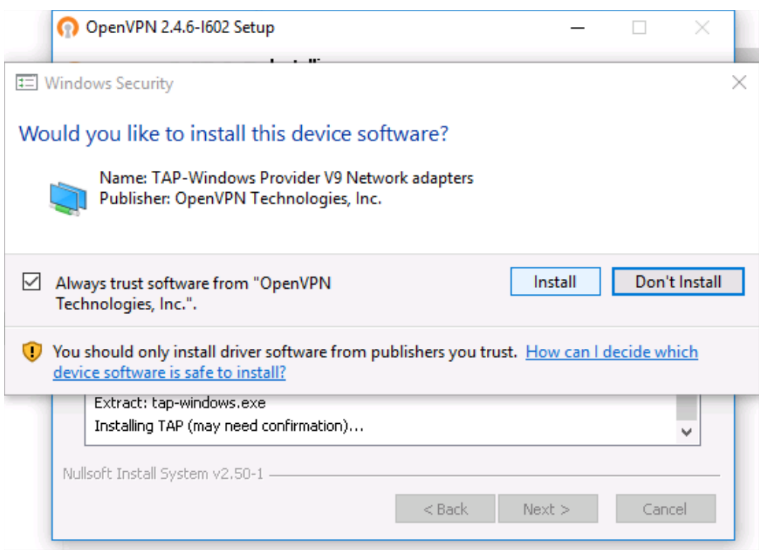
2.h. 当提示安装完成后, 单击“下一步(Next)“。
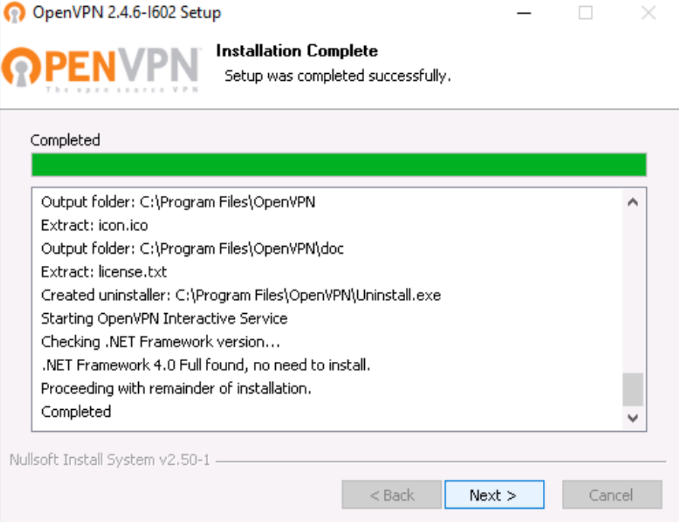
2.i. 选择“Show ReadMe” (可选)并单击“完成(finish)“。
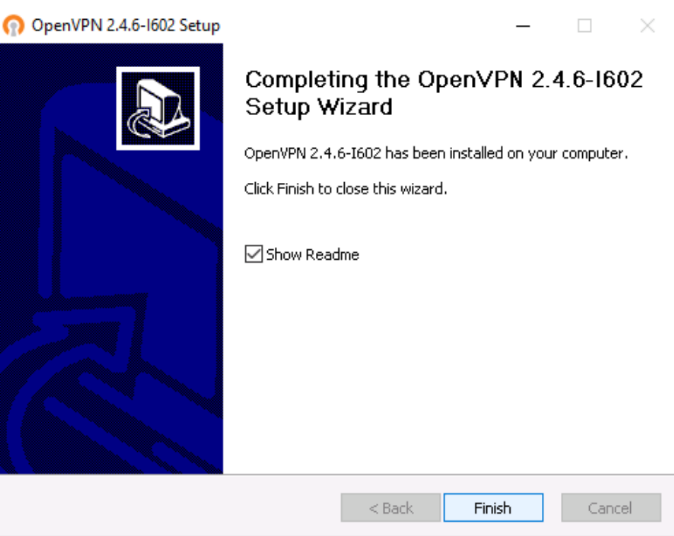
3. 将配置文件档案复制到 OpenVPN 配置目录。
3.a 检视已打开的 ReadMe.txt 文件档案以查看 OpenVPN 配置所在的位置(可选)。 Config 目录通常位于 C:Program FilesOpenVPNconfig 中。
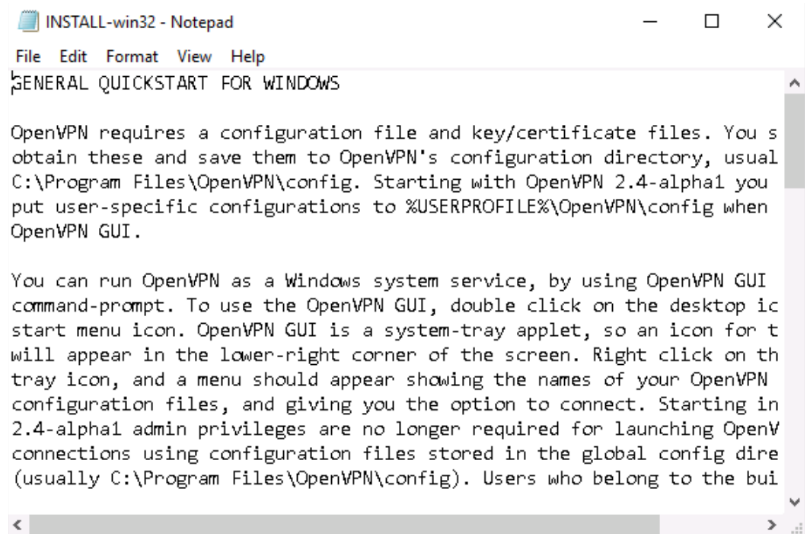
3.b. 在 IPTP Networks 团队发送给您的OpenVPN电邮附件中找到“iptp.ovpn“,并将 OpenVPN 配置文件档案“iptp.ovpn”下载至 OpenVPN 配置目录中。
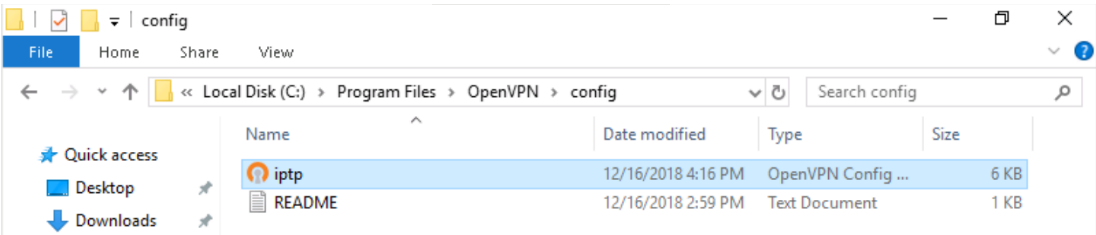
4.连接至 OpenVPN 服务.
4.a. 以管理员权限运行 OpenVPN GUI 用户界面 (右键单击 OpenVPN GUI 用户界面图标并从菜单中选择“以管理员身份运行”)。这个步骤是非常重要的,否则可能无法正确安装程序。
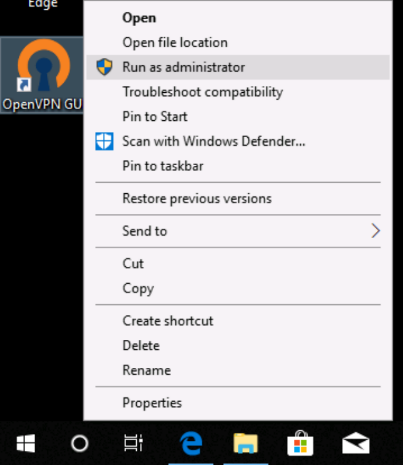
4.b. 当出现提示视窗时,单击 “是(Yes)“ 以允许 OpenVPN GUI 用户界面 对您的设备进行更改。
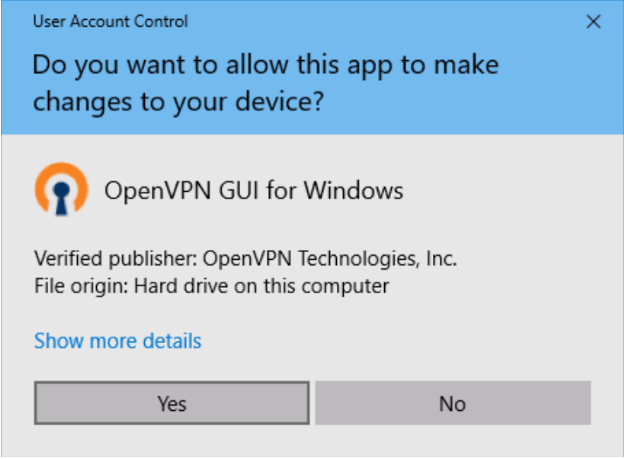
4.c. 请在系统菜单栏(屏幕右下角)中,找出 OpenVPN 图标(一个带锁图案的显示器)。
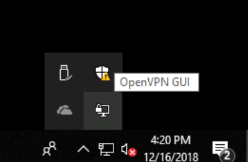
4.d 右键单击图标,然后从菜单中选择“连接”。
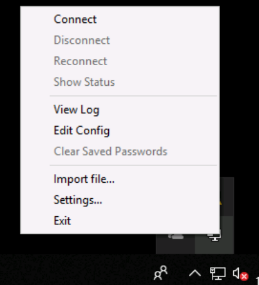
4.e 在 设定VPN 连接期间,OpenVPN 会要求您输入电邮中显示的密码。 如果密码输入正确,连接将在几秒钟内建立。
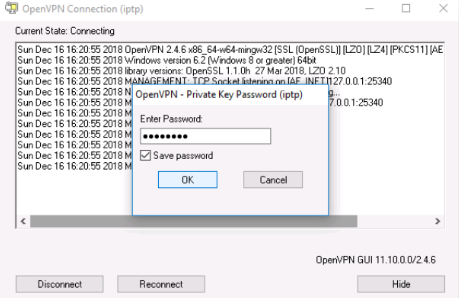
5. 当OpenVPN连接已经建立时
OpenVPN 客户端图标颜色将变为绿色,同时来自 IPTP Networks 的私有 IP 地址已分配给您。 您现在可以在我们的网络中访问您的设备。
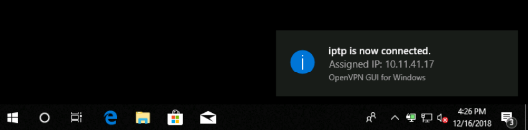
6. 验证是否成功连接
要检查 OpenVPN 连接是否正确建立,请使用网络连接检测工具,作出ping 10.12.4.254指令。
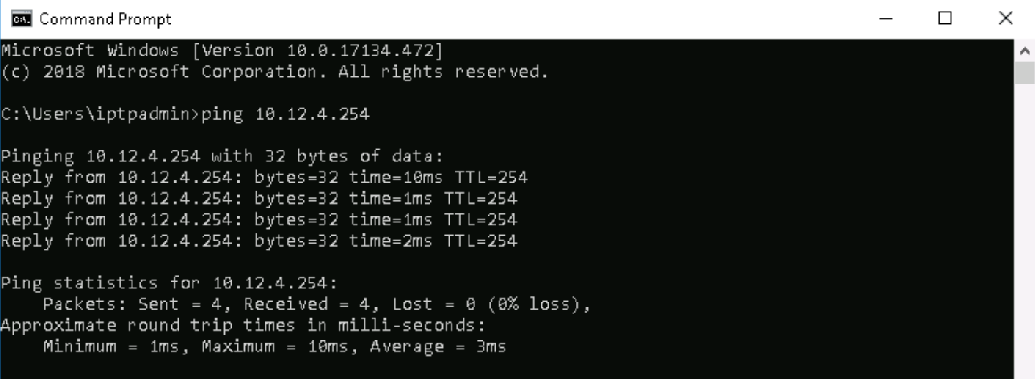
7. 故障排除
如果 OpenVPN 连接有任何问题。 GUI 用户界面启动的连接日志会保存在 USERPROFILEOpenVPNlog (详细位置请参见下图) 中。 请与IPTP技术团队分享。
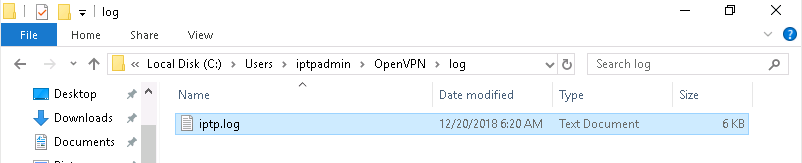
在 Linux应用上
1) 安装 OpenVPN 客户端软件
根据您的操作系统执行以下指令安装 OpenVPN
在 RedHat/Fedora/CentOS应用上
# sudo dnf install openvpn
在 Ubuntu/Debian 应用上
# sudo apt install openvpn
2)连接至 OpenVPN服务
2.1) 执行以下指令建立 OpenVPN 连接
# sudo openvpn path_to_file/iptp.ovpn
2.2) 在执行以上指令后,您需要输入私钥的密码。密码会随附在OpenVPN证书电邮中。

2.3) 在您输入密码后,VPN 将开始初始化。完成后,您将能会看到以下信息。

3) 验证是否成功连接
3.1) 执行以下指令,您会看到系统中添加了一个额外的接口。
# ip -a | grep tun
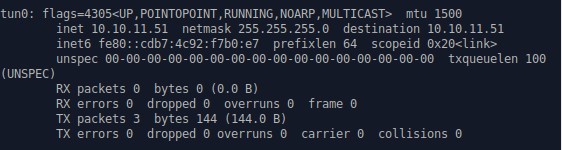
3.2) 使用ping指令作连接测试
# ping -c 5 10.10.11.4
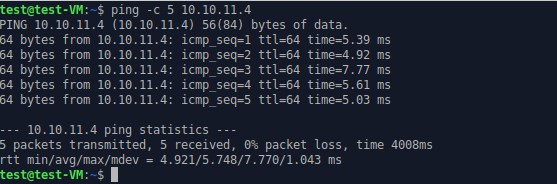
4) 故障排除
如果 OpenVPN 连接失败,您将无法看到在 2.3) 出现的信息并会出现其他消息(以下图为例)。
请将它们分享给 IPTP 技术团队。

备注:您可能需要 root 权限才能执行本文中提到的某些命令。 如果您没有这样的权限,请联系您的系统管理员。